
最近はほとんどテレワークがメインなので、Zoom会議が多いしおりんぐ(@shioring)です。
Zoom便利ですよね、手軽だし高画質なので会社にいるのとあまり変わらず会議が開催できます
ただ、リアルで集まって会議する場合と勝手が違うのがホワイトボードでの共有。
ホワイトボードを使って参加者全員の認識を統一するのは大切な作業です。
Zoomにもホワイボード機能はありますが、マウスで文字や図を書くことになるので、不便なんですよね。
でもiPadとApple Pencilがあれば手書きメモを簡単に共有でき、iPadをホワイトボード代わりとして使うことが可能です!!

私がiPadとApple PencilをZoomをホワイトボードにしている環境
実際どの環境でも再現できるのかわからないので、私の環境を説明しておきます。
PC:MacBook Pro 13インチ 2019年モデル
カスタマイズしてCPUはCore i7、メモリ16GBです。
OS: macOS Catalina 10.15.3
Mac版アプリケーションをインストールして使用
バージョン:5.0.0
iPad:iPad Pro 11インチ2020年モデル
OS:iPad OS 13.4
Apple Pencil:第二世代
以上の環境で、Zoomを用いてiPadで手書きメモを簡単に共有できています!
Windowsでできるかは・・・わかりません。
実際に私が使っているMacBook ProとiPadの詳細は以下の記事をチェックしてください!


AirPlayでiPadの手書きメモを共有する方法
ではここから実際にどうやってiPadに手書きしたメモを共有するか解説していきます。
まずZoom会議中に画面の共有を選択します。

すると、色々選択画面が出てくるのでiPhone/iPad(AirPlay使用)を選択
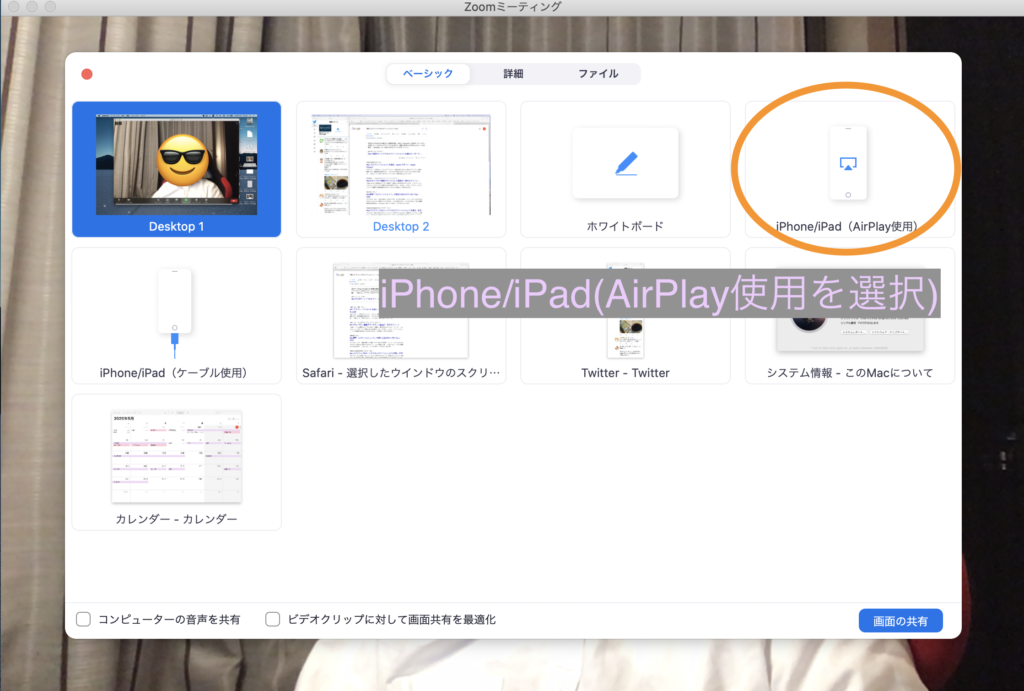
iPhone/iPadを選択して、ダブルクリックもしくは右下の画面の共有を選択すればiPadの画面を共有できるようになる。
ここで注意しておかなければなら無いのが、MacとiPadは同じWi-Fiに接続しておく必要があります!
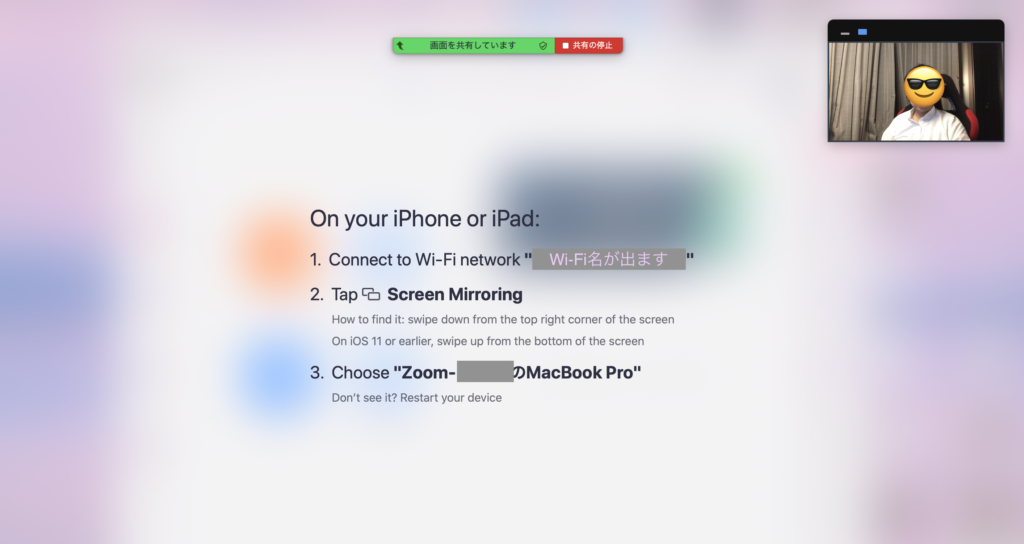
画面共有を開始しする英語でこんな画面が出てくるが、焦らずとも大丈夫。
この画面が現れたら次はiPad側を操作します。
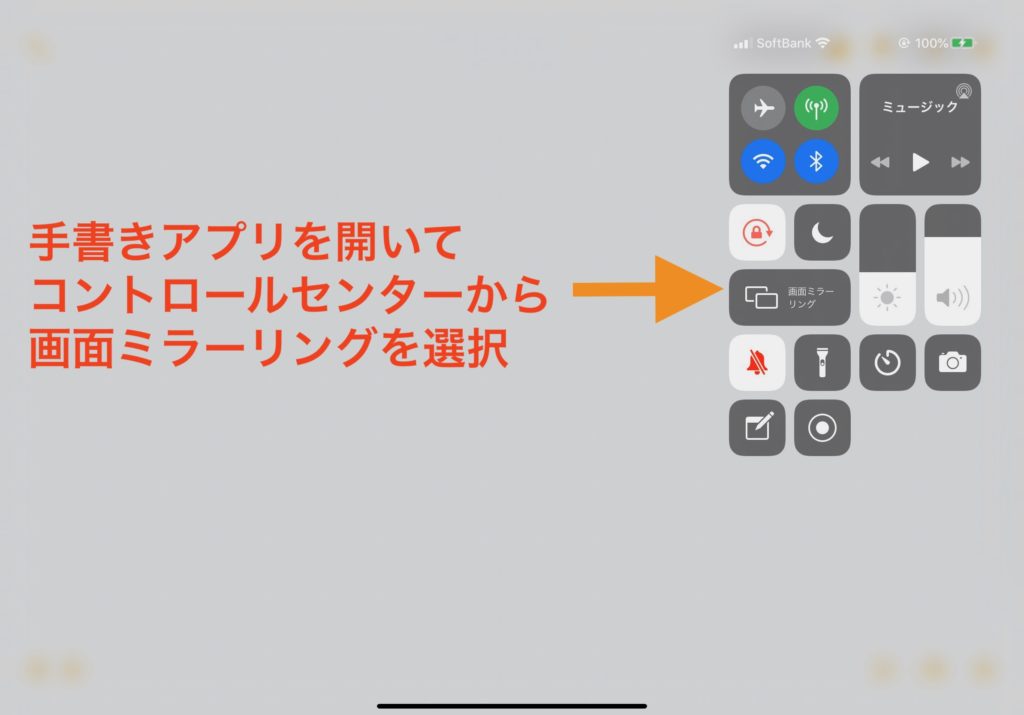
▲iPad側の画面です
まず手書きアプリを開いて、コントロールセンターから画面ミラーリングをタップします。
iPad側で画面ミラーリング開始した瞬間に、iPadの画面が参加者全員に共有されます。
ホーム画面など見られたくない場合も多いと思うので、手書きアプリを開いてから画面ミラーリング開始してください。
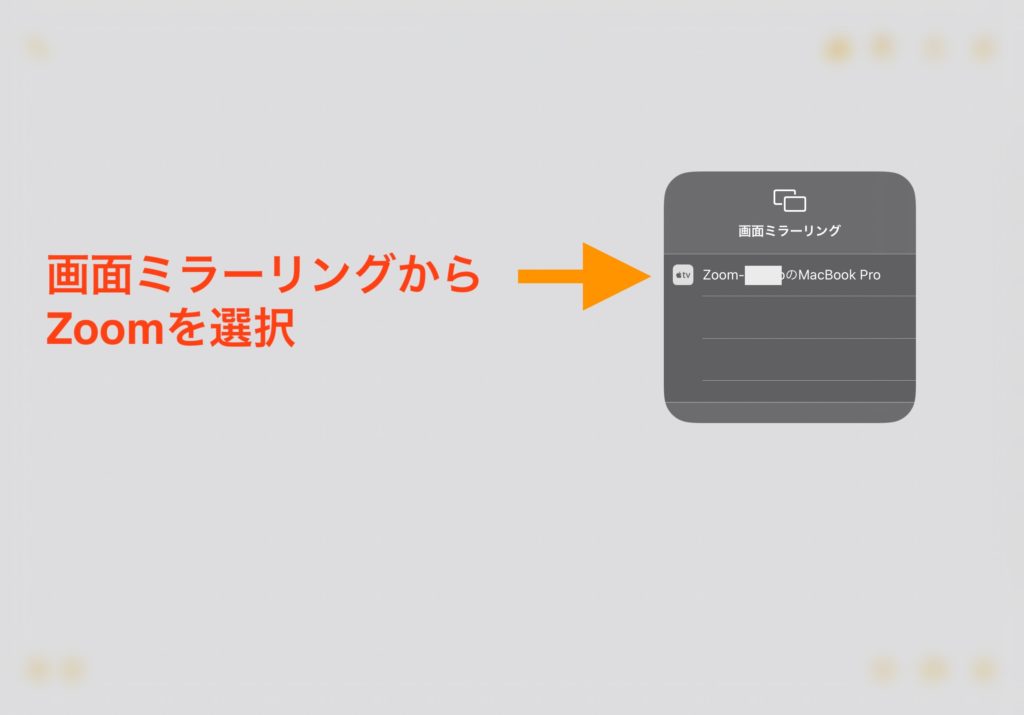
MacとiPadが同じWi-Fiに接続されていると、Zoonへのミラーリングを選択できるのでタップします。
するとiPadの画面が共有されます。
実際にiPad画面を共有しながら手書きしている動画見ると、ほとんど遅延なく反映されているのがわかります。
こんな感じで、テレワークでもiPadをホワイトボード代わりにして会議を進行できるのでとても便利です!
ZoomでiPadをホワイトボード代わりにする方法まとめ
・MacとiPadは同じWi-Fiに接続する
・Zoomの画面共有でiPhone/iPad(AirPlay)を選択
・iPad側で画面ミラーリングを開始
以上の設定で簡単に、テレワークでもiPadをホワイトボードにでき会議がスムーズに進みます!
iPadとApple Pencilを持っている人はぜひ活用してみてください!
またこの機会にiPadとApple Pencil購入もおすすめです!
一番安いiPadとApple Pencilなら5万円ぐらいで揃います!
テレワーク関連記事もチェック!




























