
ファイナルカットプロはプラグインを導入することで、どんどん新しい機能を使う事ができます!!
もちろんファイナルカットだけでも、十分な動画編集は可能です。
でも!プラグインを活用することで、かっこよくおしゃれで、更に他の動画とは差別化された動画を作ることができます!!
そんなファイルカットプロへのプラグインの導入方法について解説していきたいと思います。
こちらの記事もおすすめです

まずはプラグインをダウンロード
プラグインは有料のものから、無料のものまで数多く存在します!
今回は無料でダウンロードできるプラグインを導入してみたいと思います。
無料プラグインについてまとめた詳しい記事は以下をチェック!

上の記事でも紹介しているFINAL CUT PLUGSというサイトからグリッチエフェクトをダウンロードして、導入してみます。
グリッチエフェクトとは、映像にノイズが入るエフェクトです。
かっこいいので多くの動画で活用されています!
グリッチエフェクトを選び、0$になっているのを確認してBuyを選択します。
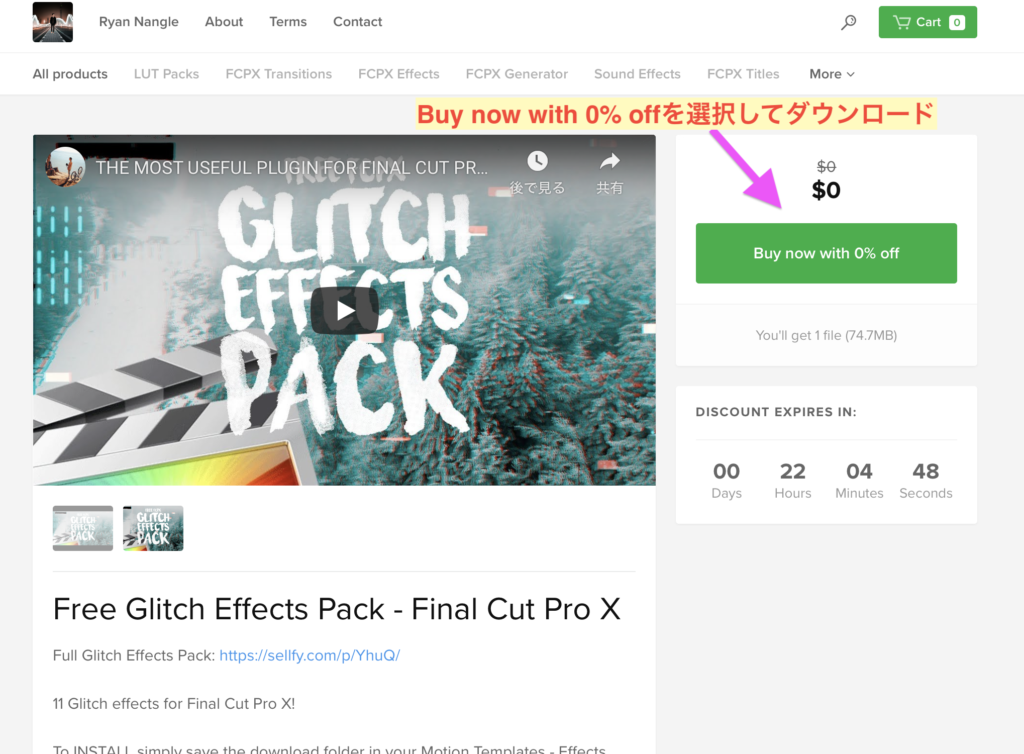
この先メールアドレスを入れると、メールでダウンロードURLが送られて来ますのでそこからプラグインをダウンロードします。
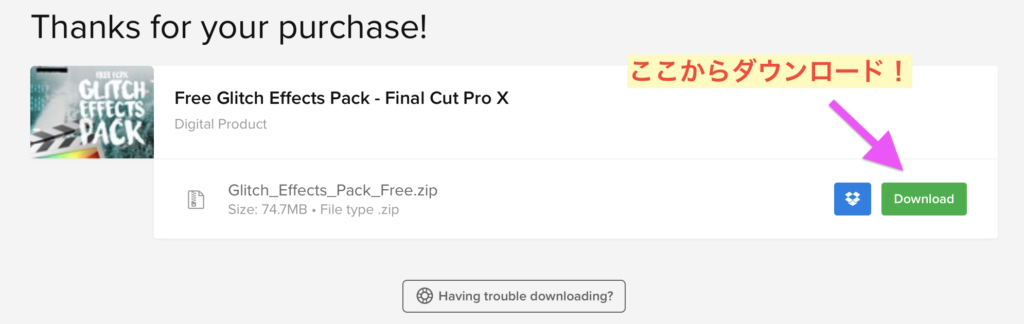
▲メールで送られてきたURLからダウンロード
これでプラグインのダウンロードは完了です!!
ダウンロードしたプラグインをFinal Cut Pro Xのフォルダへ移動
通常ダウンロードしたファイルはダウンロードフォルダにあると思いますが、このプラグインファイルを移動させます。
移動させる場所は Macintosh HD>ユーザー>(自身のユーザー名)>ムービー>Motion Templatesです。
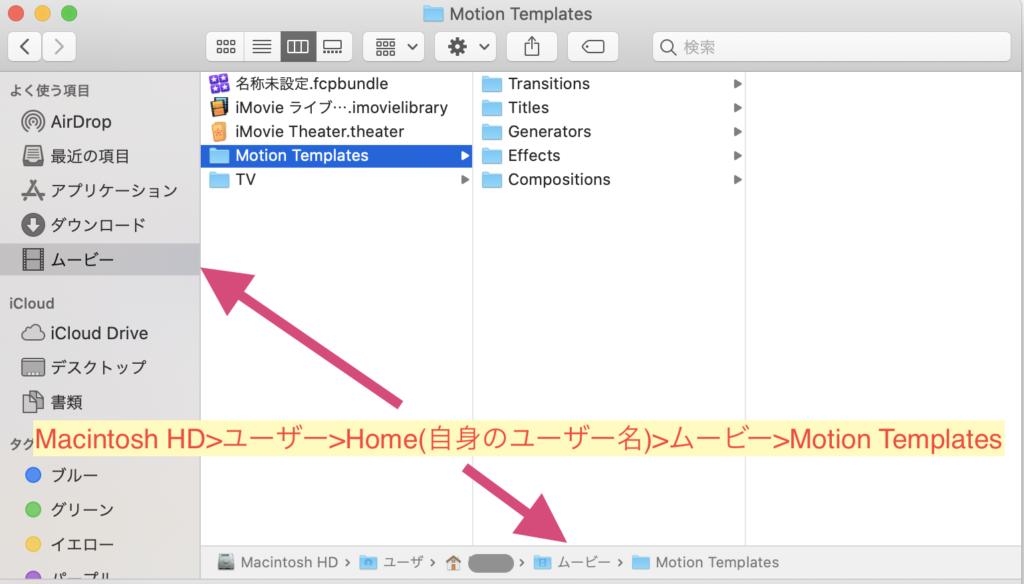
Motion Templatesフォルダにはいくつかのフォルダがあります。
ダウンロードしたプラグインが、トランジションならTransitionsフォルダへ、タイトルならTitlesフォルダへとうい感じで移動させます。
今回ダウンロードしたグリッチのプラグインはエフェクトなので、Effectsフォルダへ移動させます。
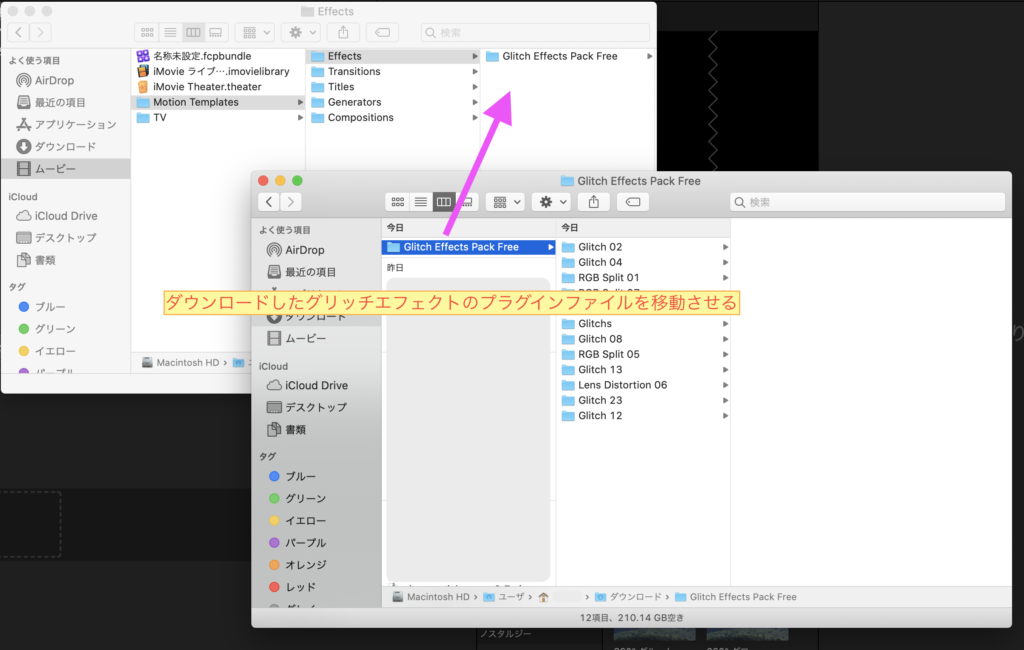
これでプラグインの追加は完了です!!
ファイルを移動させたあと、ファイナルカットプロを再起動させるとプラグインが追加されています!
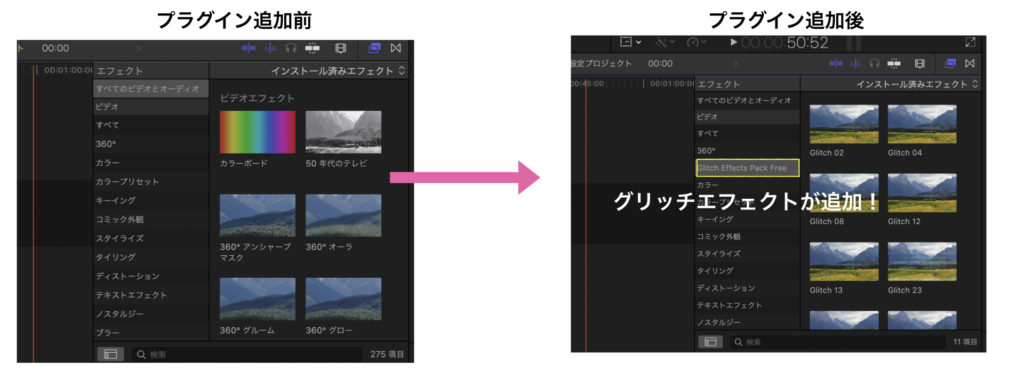
これだけでプラグインをファイナルカットプロに追加できます!!
グリッチエフェクトを動画にあてればノイズの強さや方向、量などがプラグインによって編集できるようになります。
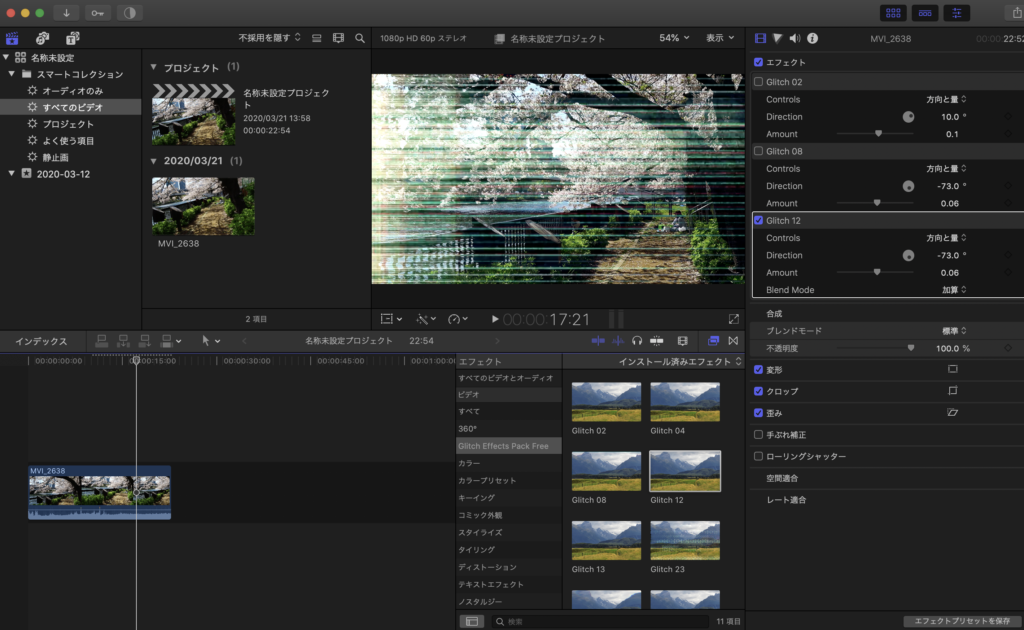
Final Cut Pro Xへのプラグイン導入まとめ
プラグインの導入方法のまとめは以下の通り!
- プラグインのダウンロード
- ダウンロードしたファイルを、Motion Templatesフォルダへ移動
- ファイナルカットプロを再起動
以上で、プラグイン導入完了です。簡単でしょ?
プラグインを使えば、動画で編集の幅が広がり表現できることが増えます。
動画編集関連記事もチェック!
























