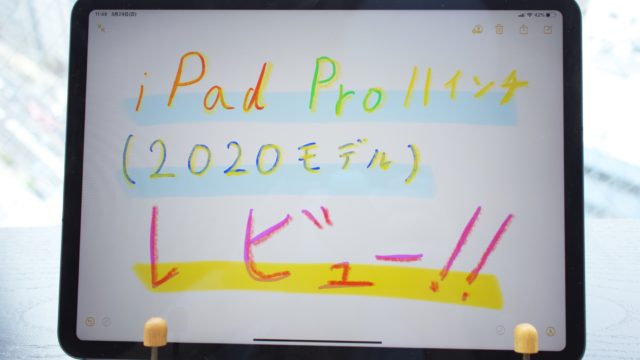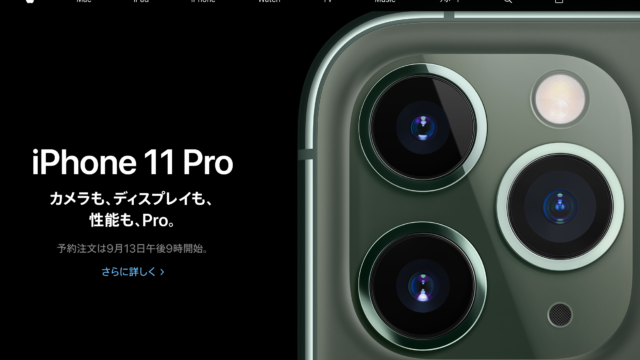一眼レフを買ったら、チャレンジしたいのがRaw現像(Raw編集)ですよね!
まだまだ素人ですが、日々写真撮影と現像を楽しんでいます。
Raw現像はパソコンでするのが一般ですが、昨今はiPadでもバリバリRaw現像が可能です!
むしろ写真撮影したその場でiPadでさっとRaw現像できるので、iPadのほうが快適すらあります。
旅先などで写真を撮影して移動中にサッとRaw現像で綺麗な写真に仕上げて、その場でSNSにアップしたり、グループ旅行だと、ラインで共有などもできるのです!
そんなRaw現像ですが、大定番のアプリはAdobeのLightroomです。
LightroomはiPad版もリリースされており、緻密なRaw現像が可能です。
プロフォトグラファーも多く使用しているアプリですが、月額980円かかります。
LightroomアプリをiPadにインストールして、iPadアプリから課金すれば月額550円でRaw現像が可能です。
その場合はパソコンのLightroomは使用できません。
月額課金ですから、結構コストはかかります。
でも大丈夫、今回はそんなiPadでRaw現像が可能な無料のアプリを紹介します!!
今回はiPadを使って有料ソフトを使わずにRaw現像する方法を紹介いたします。
iPadでRaw現像する方法のための準備
まずはRaw画像をiPadに取り込む必要があります。
そのためにiPadと接続できるSDカードリダーが必要です。
▼Lightning端子のiPadやiPad Pro10.5インチなどはこちらのSDカードリーダー
▼USB-C端子の最新iPad Pro11インチなどはこのSDカードリーダー
SDカードリーダー経由でRaw画像を”写真アプリ”に取り込むことができます。
iPadやiPhoneのApple純正の写真管理アプリの名前が「写真」とかいう紛らわしすぎる名前です!
以下純正の写真管理アプリのことを”写真アプリ“と記載します!
それ以外の写真は、写真そのものを指します!
※一部レビューコメントによると純正以外のSDカードリーダーだと、Raw画像をきちんと読み込めないコメントあったので、純正品買うのが無難です。
カメラの機種によってはwi-fiやカメラとの直接接続でもRaw画像取り込むことができるかもしれません!
ちなみに、私の持っているEOS Kiss Mではwi-fi転送ではRaw画像取り込めませんし、直接接続でもiPadに取り込めないみたいです。
Raw画像を取り込むとき注意しないといけない点があります。
jpeg+Raw画像の場合はどちらも取り込むことはできますが、注意!
jpeg+Raw形式で取り込むとRaw画像の編集ではなく、jpegの編集になることがあります。
したがって対策として、私はRaw画像だけをSDカードに保存しています。
PCやカメラ側でjepg画像だけ消すとかの作業が面倒なので、私はカメラ側の設定で撮影時にRaw画像だけ保存する設定にしています。
“写真アプリ”におけるjpegとRawの扱いについて
“写真アプリ”では同一のRawとjpegの写真は、jpeg+rawとして1枚の写真で管理されます。
その写真に対して、何らかのアクション(ツイッターやラインで送る、編集ソフトで編集するなど)を起こすと”写真アプリ側”で自動的にjpegかRawを選択している感じです。
もちろん ツイッターなどのアプリはjpegが選択されるのですが、下で紹介するSnapseedにもjpegの画像が送られて、Rawの編集ができませんでした。
一方でAdobeのLightroomだとRaw画像が送られて、編集できるっぽいのですが、有料ソフトですので今回の記事では割愛します。
”写真アプリ“でRawを編集する
最初にこの記事を執筆して以降、iPad OSのアップデートにより、どんどん使いやすくなっています。
2020年3月時点 (iPad OS 13.3.1)での情報も追記しています。
OSのバージョンによっては、異なる挙動の場合もあるので注意です!
Raw画像写真を取り込むと、Raw画像には左上にRawと表示されます。
左上にRawと表示されなくなりました。
ただ、編集画面に入るときにRawと左上に表示されます。
そして、なんとiPadの”写真アプリ”はRaw編集することが可能なのです!!
もちろん見ることはできますよ!
右上の編集を押して、明るさやシャドウ、ハイライト、コントラストなどなど一般的な項目を選べるので好みの写真に仕上げましょう!
▼この右上の編集をタップすると、Raw現像が可能に!

ただ、”写真アプリ”側の処理の問題なのか、Raw画像を編集しようと編集画面に入ると最初にアプリで表示されていた写真と、明るさや色が異なって表示されるんですよね。。。
▼写真アプリの管理画面で表示される写真

▼それを編集しようとすると明るさや色味が変わる

最初に表示されていた写真と編集画面に入ったときに表示される写真が異なる問題は現在改善されています!
そしてLightroomを使うまでもなく、”写真アプリ”だけでも、かなり良い感じにRaw編集ができます!
▼“写真アプリ”を使って編集した画像の例!

▼未編集の写真との比較

ただし ” 写真アプリ”は編集できる項目が少ないんですよね。
色温度やホワイトバランスなどはいじれないし。
そこでオススメなのが次から紹介するSnapseedというアプリを利用する方法です。
iPad OSのアップデートにより、ホワイトバランスや色温度も編集できるようになっています。
それだけでなく、露出やシャープネス、ノイズ除去など様々なことができるようになっています!!
基本的なRaw編集は正直、”写真アプリ”で十分かと思います。
ただ、このあと紹介するSnapseedは更に、便利な昨日や編集できる項目も多くおすすめです!
Snapseedを使ったRaw現像
SnapseedとはGoogleのアプリで、無料でここまでできるの?!ってぐらい素晴らしい写真編集のソフトです。
“写真アプリ”ではできなかった色温度の調整はもちろん、シミ除去や部分編集、カーブ機能など、私のような初心者には使いこなすのも難しい超優秀なソフトです。
そして何より便利なのが、Raw編集の設定をコピーできることです。
似たようなシチュエーションの写真は同じような設定で編集することが多いかと思いますが、コピー機能で一発で同じような状況の写真を編集可能です!
Snapseedで編集した写真は、上書きすれば”写真アプリ”に保管されているオリジナルの写真も修正されます。
ここで注意しないといけないのが、”写真アプリ”側では、Snapseedで行ったRaw編集を元に戻してオリジナルのRaw画像は戻せるのですが、もとに戻す処理のやり直しはできません。
つまり、またSnapseedで取り込んで編集しないといけないので設定を忘れてしまうと二度と元に戻せなくなります!
その点は注意してください!
▼実際にさっきの画像をSnapseedで編集!

ホワイトバランスを調整可能なので、より寒い感じが出せています!!
▼元画像との比較

この写真、冬の北海道で撮影したのですが未編集だと冬感があまりだせません。
右の写真だと、冬の北海道〜!って感じが伝わると多います!

(参考)“写真アプリ”でのRaw画像の扱い
さて、編集したRaw画像ですが、”写真アプリ”内ではオリジナルのRawデータのまま保存されます。
またiCloudでもRaw画像が保存され、Appleのデバイス間で同期されます。
iPhoneで同期されたRaw画像を見ることはできるのですが、iPhone側の”写真アプリ”はRaw画像編集に対応していませんので編集はできません。
そのRaw画像をiPadやiPhoneから例えばツイッターやインスタグラムなどのSNSに投稿する場合は、自動的にjpegに変換されてSNSなどにアップロードされます。
つまり”写真アプリ”で管理しているRaw画像は、いちいちjepgに書き出す必要がないんですね。
これ結構便利なので、私はそのままRaw画像を編集しても、いちいちjpegに変換することなくそのままオリジナルのRaw画像で管理しています。
ただし、jpegと違ってRaw画像は容量がとても多いので写真の数が莫大な方や、容量が足りない方はRaw画像をjpegに変換した方が良いかと思います。
以上、無料ソフトを活用してiPadでRaw現像する方法の解説でした!
Lightroomほどお金出すのは嫌だけど、無料アプリよりも本格的に写真編集したい!
そんな人には「Pixelmator Photo」というアプリがおすすめです。
有料ですが、買い切りタイプなのでLightroomみたいに毎月お金取られることはありません!
▼詳しくは以下の記事をチェック!
Lightroomよりも安く、無料アプリよりも一段上のRaw編集したい人はぜひチェックしてね!
Raw現像がバリバリできる、最新のiPad Pro 2020年モデルのレビューは以下の記事をチェック!

iPadなら、写真編集してそのままブログ執筆までも完結できるよっていう関連記事!